Edição e inserção de conteúdo
 Toda a estrutura de um site desenvolvido em Plone é composta por objetos organizados em pastas. Cada pasta se refere a uma área do site e é exibida na navegação.
Toda a estrutura de um site desenvolvido em Plone é composta por objetos organizados em pastas. Cada pasta se refere a uma área do site e é exibida na navegação.
 Ao adicionar uma nova pasta ou página, ela automaticamente será incluída no menu lateral. Caso seja necessário, é possível escondê-lo da navegação sem a necessidade de despublicar o mesmo.
Ao adicionar uma nova pasta ou página, ela automaticamente será incluída no menu lateral. Caso seja necessário, é possível escondê-lo da navegação sem a necessidade de despublicar o mesmo.
![]() Como o site é o principal veículo de comunicação da Universidade e é direcionado a um público bastante variado, é fundamental que as informações disponibilizadas sejam de fácil leitura e compreensão. Para isso, abaixo, estão algumas orientações para publicação e edição do conteúdo. Veja também as orientações sobre acessibilidade.
Como o site é o principal veículo de comunicação da Universidade e é direcionado a um público bastante variado, é fundamental que as informações disponibilizadas sejam de fácil leitura e compreensão. Para isso, abaixo, estão algumas orientações para publicação e edição do conteúdo. Veja também as orientações sobre acessibilidade.
Como criar uma página e inserir um texto
- Acesse a pasta em que a página será inserida
- Na barra de edição, clique na guia "Conteúdo"
- Em seguida, escolha a opção "Página", em "Adicionar item"

- Ao abrir formulário, devem ser preenchidos os campos Título (com o título do texto), Descrição (utilizado no sistema de buscas) e Corpo do Texto (em que é colocado o texto em si)
- Clique em salvar
- Ao criar uma página, ela aparece com o "Estado Privado". Isso significa que o texto estará dentro do sistema, mas não aparecerá para os usuários do site. Para publicá-la, troque e estado para "Publicar". Para despublicar o conteúdo, selecione Retirar
Importante:
- Recomenda-se que o texto seja copiado e colado no Bloco de Notas (para limpar a formatação) e só então ser aplicado no campo Corpo do Texto.
- Para editar páginas que já estão publicadas, localize a página, clique no item para acessá-la e, em seguida, na barra de gestão, na opção "Edição". Ao abrir o painel de edição, faça as alterações desejadas e depois clique no botão Salvar, na parte inferior da tela.

- O objeto tipo "Página" possui um campo chamado "Comentário da versão", em que é possível escrever, por exemplo, quais as alterações foram realizadas em uma edição de texto. Esse comentário ficará aparente no campo "Histórico", que indica quantas vezes e quando o item foi alterado, além do responsável por sua criação/edição.
- Para criar uma pasta, o processo é o mesmo, basta selecionar em "Adicionar item" a opção "Pasta"
Como publicar uma imagem (fazer upload no Portal)

- Acesse a pasta em que a imagem será salva (é fundamental que as imagens sejam salvas em uma pasta específica, que pode se chamar pasta "Documentos" ou pasta "Arquivo" ou pasta "Imagens")
- Clique em "Adicionar Item" e depois em Imagem
- Após abertura do formulário, na guia "Padrão" preencha os campos "Título", "Descrição "e relacione a imagem em questão;
- O campo "Descrição" é usado simultaneamente como legenda e alternativa em texto (ALT) para a imagem. O texto usado aqui deve descrever a imagem aplicada. No caso de banners e outras imagens que reproduzam textos, o ideal é reproduzir o texto escrito.
- Recomenda-se que a imagem já esteja editada e cortada no tamanho em que será aplicada. A resolução aconselhada é de 72 dpi (sigla em inglês para pontos por polegadas).
- Na guia "Propriedade", altere o campo Direitos com o crédito do fotógrafo, banco de imagem ou "UNILA". - Clique em Salvar
Como publicar um arquivo (fazer upload no Portal)
Para inserir arquivos com extensão “pdf”, “doc”(documento Word), “odt” (Texto Open Document), “txt” (documento de texto sem formatação), “xls”(documento Excel) ou “zip” (arquivo que reúne mais de um documento) faça os seguintes passos:
- Acesse a pasta em que o arquivo deverá ser salvo (é fundamental que os arquivos sejam salvos em uma pasta específica, que pode se chamar pasta "Documentos" ou pasta "Arquivo")
- Clique em "Adicionar item" e depois em "Arquivo"
- Preencha os campos "Título e Descrição" e clique em "Escolher arquivo"
- Preencha as guias "Categorização e Propriedade"
- Clique em Salvar.
Importante:
- No caso de editais ou documentos publicados no Portal de Editais ou na página de Atos Oficiais, não é necessário fazer upload no Portal, a sugestão é usar um link de direcionamento para as páginas.
- O login de gestor(a) de conteúdo não permite excluir das pastas páginas, imagens ou arquivos. Caso seja necessário excluir um item, é só abrir um chamado via Central de Serviços, informando a url da pasta e o nome do arquivo que precisa ser excluído.
- Ao optar pela opção de despublicar conteúdo (pastas, páginas e capas), é necessária atenção pois eles ficam indisponíveis para acesso sem login.
- Vale lembrar que para os conteúdos deletados indevidamente dentro de páginas ou capas não é possível recuperar a cópia de segurança do Portal, em função da possibilidade de perda de alterações realizadas por outras áreas, no período.
Como inserir uma imagem na página
- Localize a página, clique no item para acessá-la e, em seguida, na barra de gestão, na opção "Edição".
- Após verifique onde deseja colocar a imagem. Lembrando que ela precisa ter o upload feito no site, conforme orientação acima "Como publicar uma imagem".
- Em seguida, selecione a imagem destacada abaixo. Ao abrir a tela, localize a imagem desejada. Ao clicar nela, na lateral direita, é possível optar por inseri-la em linha, à esquerda ou direita do texto.

Como inserir links no corpo do texto
A inserção de links é uma prática muito comum para gestores de conteúdo do Portal. Pode-se fazer uso de links em um texto para acessar conteúdos que estejam hospedados em outros portais ou então que estejam gravados em outros locais do Portal UNILA (como arquivos em formato “pdf”, “doc” e outros).
Existem dois tipos de links: interno e externo.
- Para criar um link, selecione a(s) palavra(s) ou a(s) imagem(ns) dentro do texto que receberá o link;
- Clique no botão localizado na barra de botões da caixa Corpo do Texto;

- Na janela Inserir/Editar que estará disponível, escolher a aba interno (páginas, arquivos, imagens inseridas dentro do Portal UNILA) ou externo (links para Portal de Atos, Portal de Editais, Central de Serviços e para sites de outras instituições).
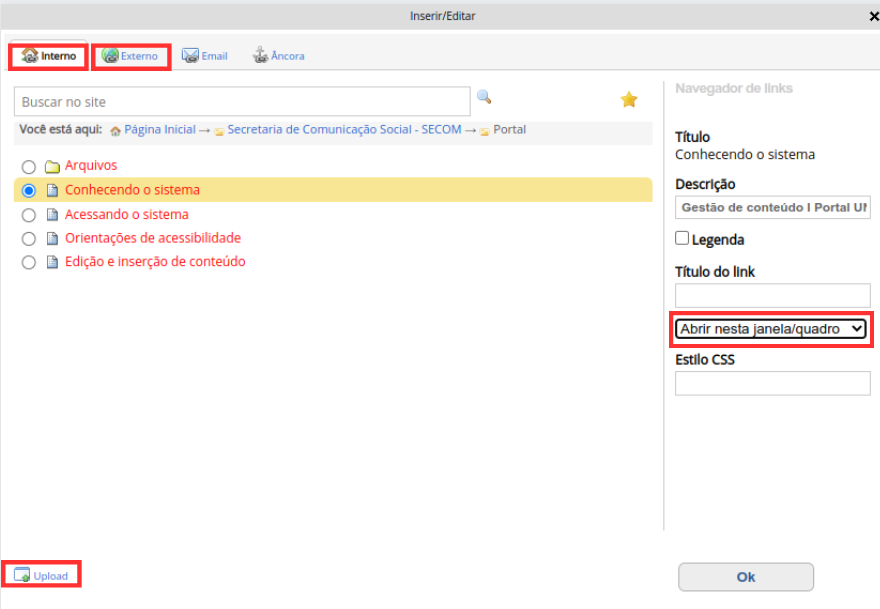
- Ao escolher um link interno, navegue até a pasta onde está o conteúdo. Se for uma página, escolha a opção "Abrir nesta janela/quadro" (observe o destaque na imagem acima). Se for uma imagem, pdf, doc que deseja linkar, escolha a opção "Abrir numa nova janela".
- Quando criar um link externo, cole o link e selecione “Abrir numa nova janela” e clique em OK.
- Para remover um link, clique sobre o texto ou imagem com o link e na barra de formatação, clique no botão de link quebrado.
Importante:
É recomendado identificar o destino de cada link, informando se ele remete o visitante a outro site. Além disso, é preciso que o texto do link faça sentido mesmo quando isolado do contexto da página. Não se deve, portanto, fazer a utilização de links do tipo “clique aqui”, “leia mais”, “mais”, “saiba mais”, “veja mais”, “acesse a lista”, pois estas expressões não fazem sentido fora do contexto.
Se você vai publicar uma Portaria, que está disponível no Portal de Atos, não é necessário fazer download do arquivo em seu computador e upload no Portal. Use apenas a opção de inserir um link.
Como incorporar um vídeo
- Para incorporar (embedar) um vídeo, slide ou áudio dentro de uma página ou notícia, clique caixa "Formato de Texto" e escolha a opção "Text/x-web-textile"
- Defina o local em que o vídeo será exibido e insira o código de incorporação (código embed) do objeto. Após, volte a caixa "Formato de Texto" e escolha a opção "Text/html". Veja se está tudo certo e salve. Lembrando que código de incorporação pode ser encontrado nos respectivos sites de compartilhamento em que o vídeo, o slide ou o áudio estão hospedados.
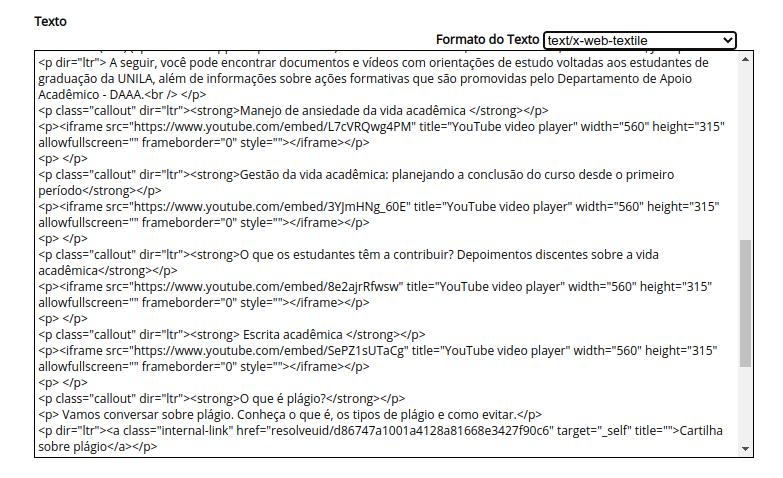
Exemplo: Incorporar um vídeo do YouTube
Acesse o vídeo, clique em “Compartilhar” e em “Incorporar”. E copie o código.
É possível ajustar o tamanho do vídeo, escolhendo a largura e altura que o vídeo será visualizado (no máximo com 768 px de largura).



